1クリックでWordpressのバックアップを取っていつでも復元する方法を紹介します。
1クリックだけでバックアップが取れ、別のサーバーにデータを移したり、以前の状態に戻したりできます。
Wordpressにプラグインをインストールすれば設定不要ですぐにバックアップを取れるようになります。
1クリックでWordpressをバックアップできるプラグインがこちら
数あるWordpressのバックアッププラグインの中から当方がおすすめするのは...
All-in-One WP Migration
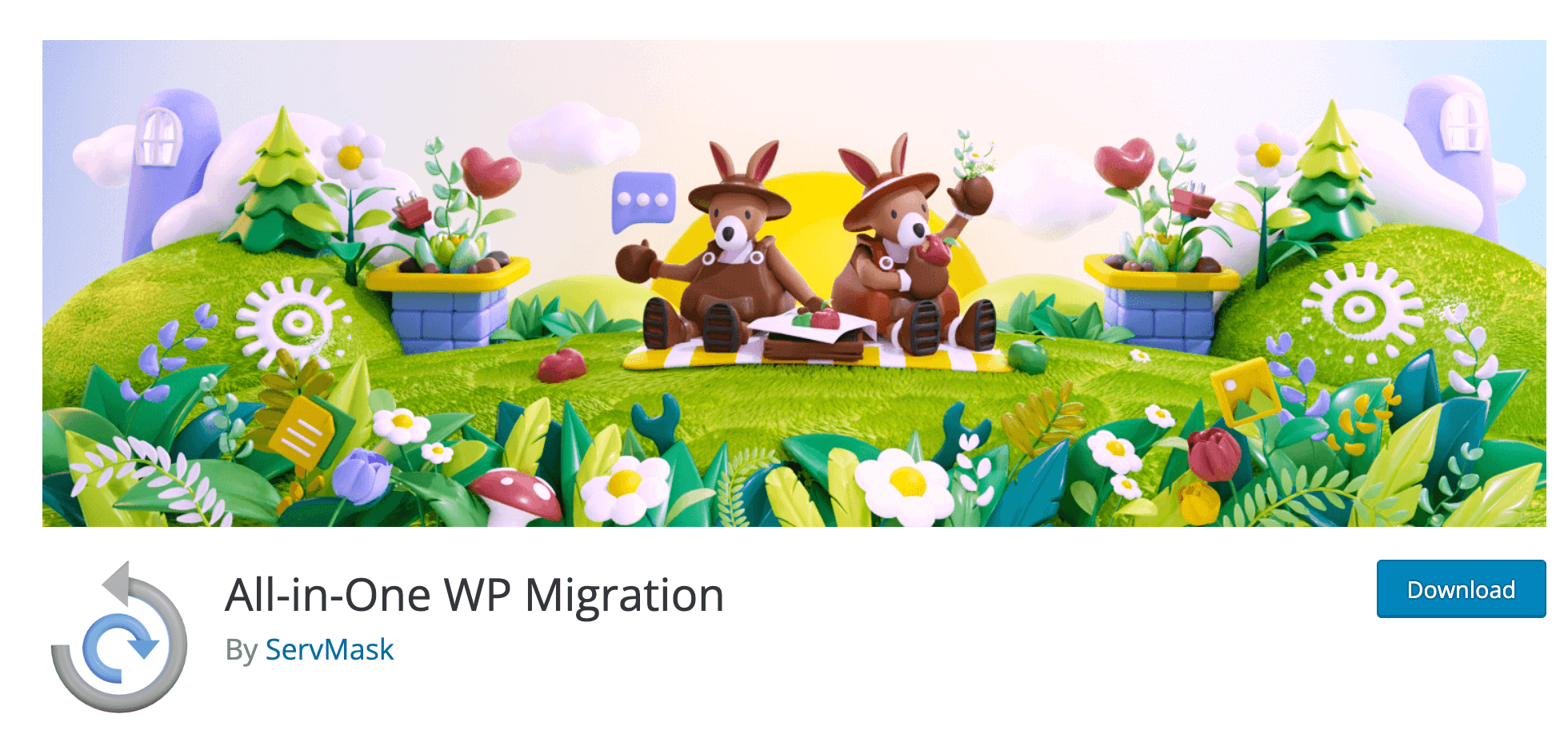
All-in-One WP Migrationは6000万以上のサイトにダウンロードされ今もアップデートされ続けている無料プラグイン。
Wordpressの仕事でもこのプラグインを使うことが多く、ほんとに使うのが簡単なのでおすすめ。
ややこしい設定も必要なくプラグインをインストールしたらすぐに使えるのもおすすめポイントです!
1クリックで終わる、Wordpressバックアップの手順
めちゃくちゃ簡単なのでサクッとバックアップとってしまいましょう。
まずはインストールから。
プラグインをインストール
Wordpressの管理画面からプラグインの新規追加画面を開いて、右上の検索窓に「all in one wp migration」と入力します。
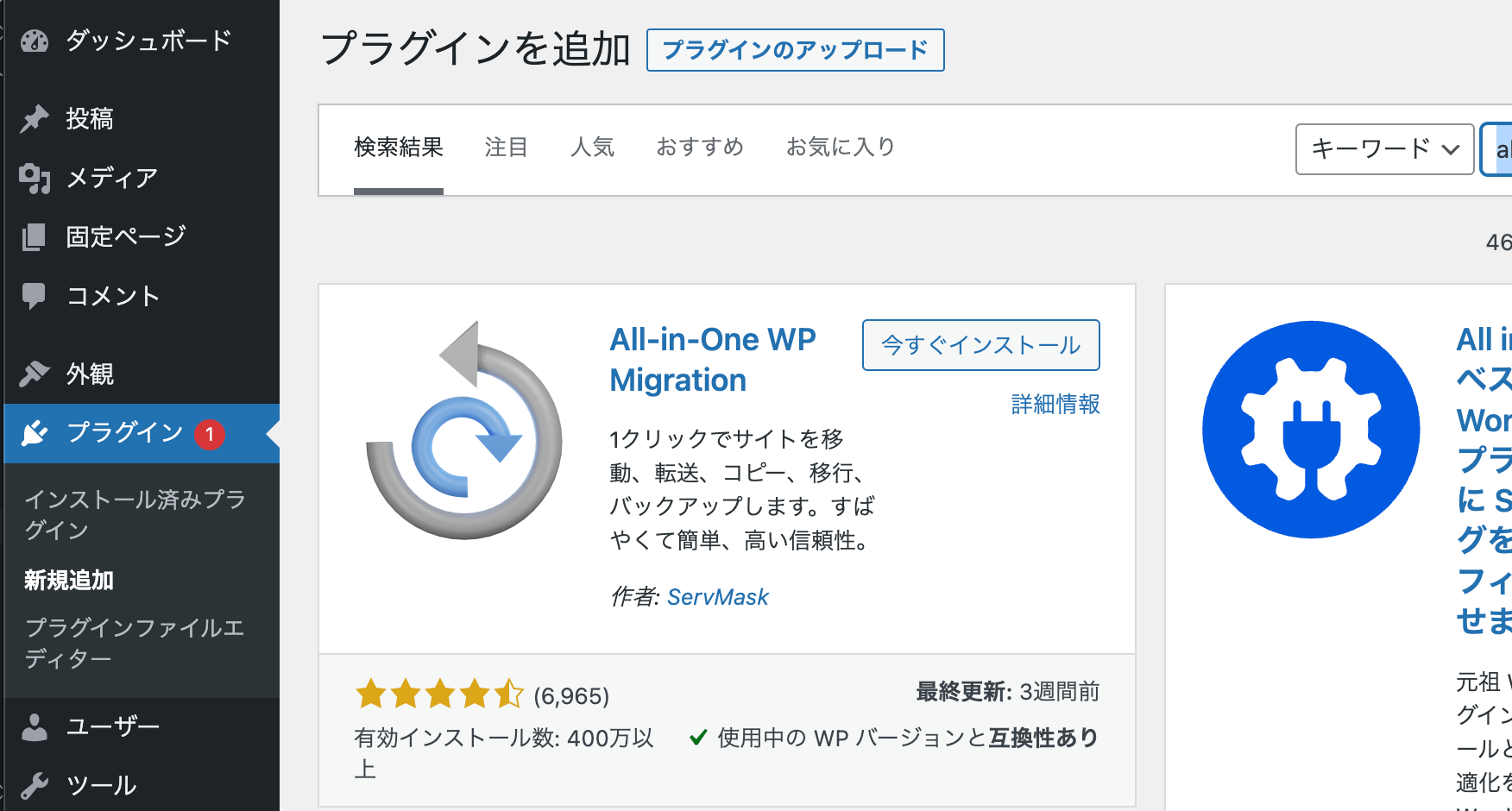
表示されたプラグインをインストールして「有効化」してください。
バックアップを作成
インストールが完了すると管理画面のメニューに「All-in-One WP Migration」というメニューが追加されるので、「バックアップ」ページから「バックアップを作成」ボタンをクリックします。
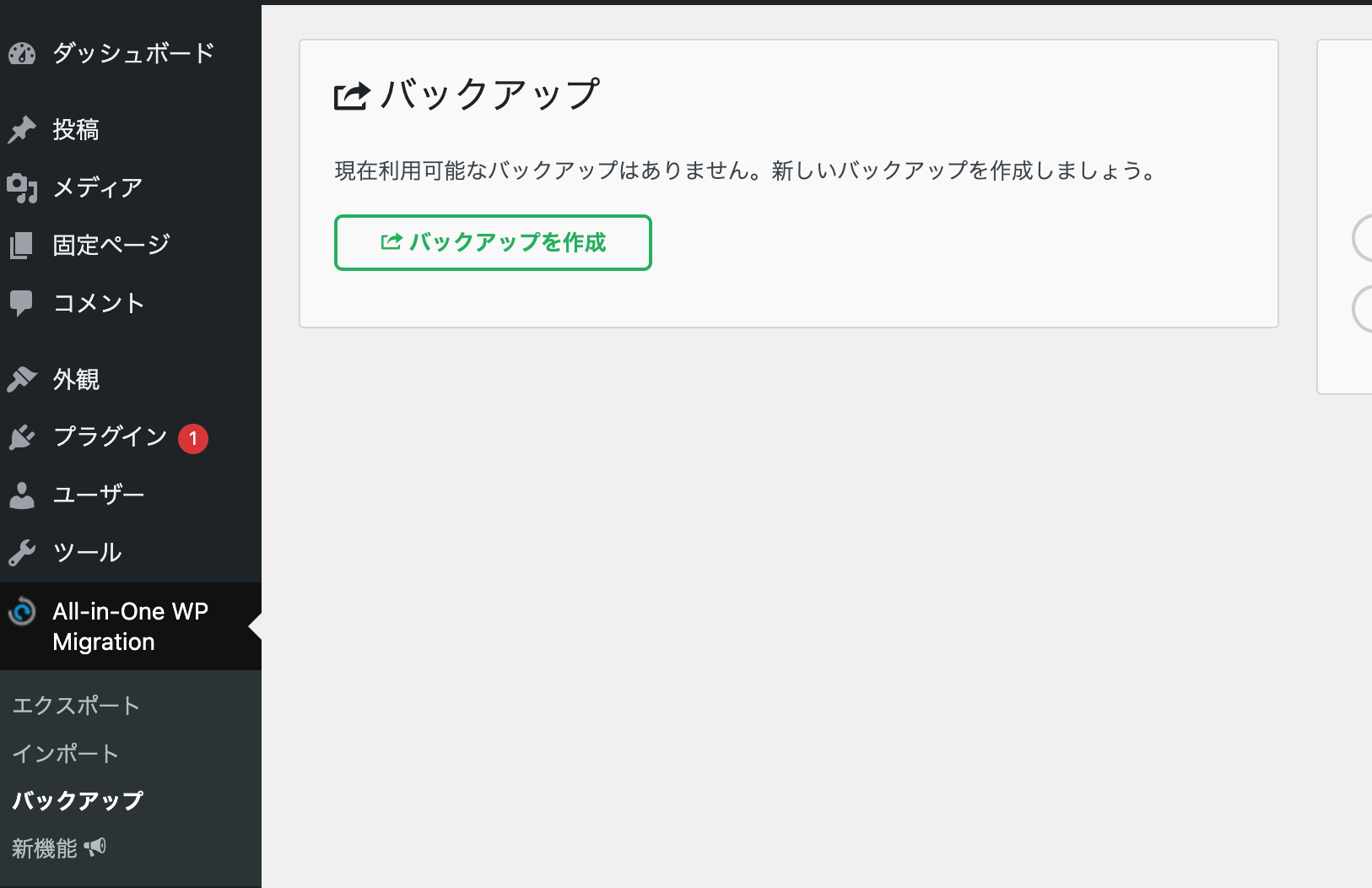
これでWordpressのバックアップ完了です。ね?1クリックでしょ?
バックアップを作成するとファイルのダウンロードボタンが出てきます。ダウンロードして自分のPCで管理することもできます。
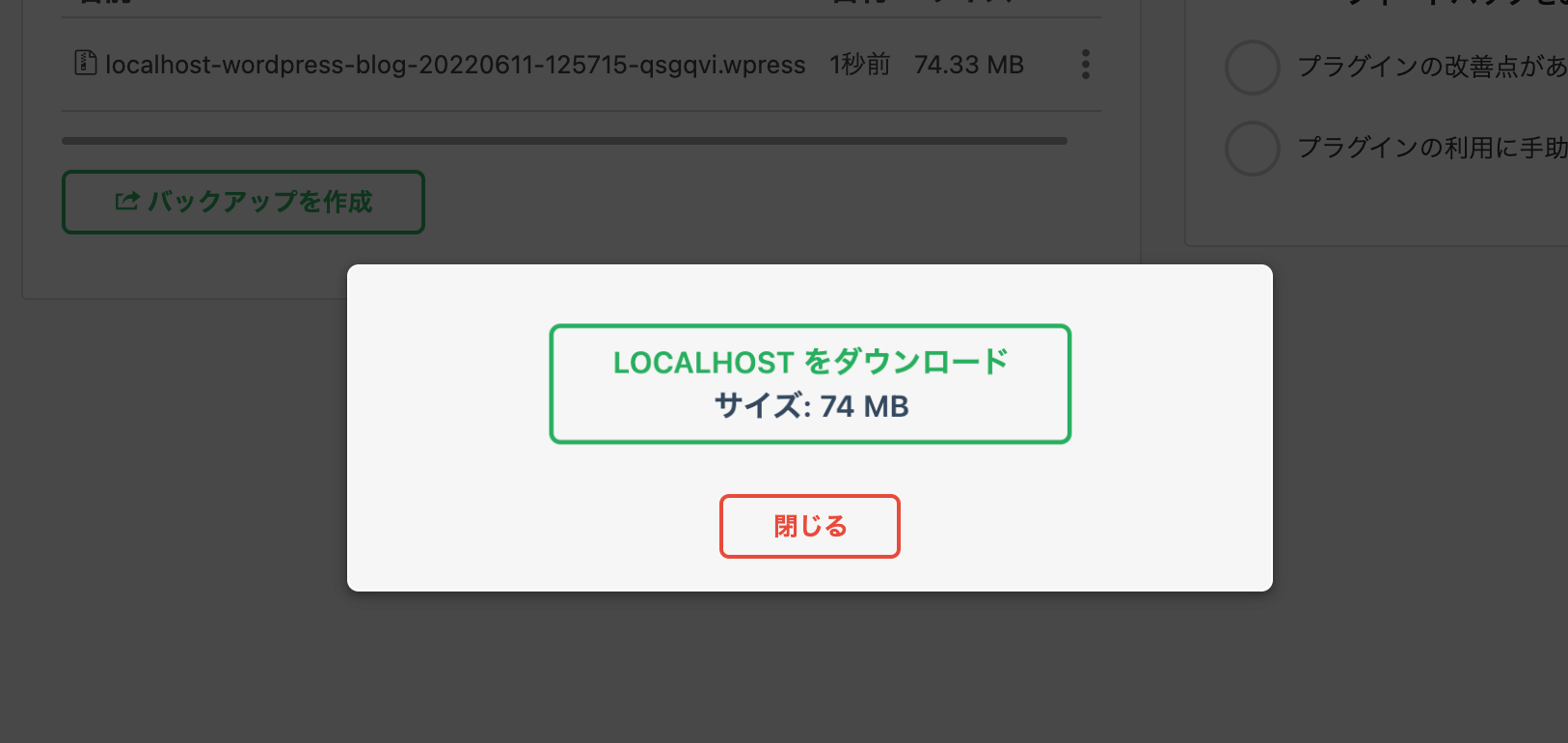
1クリックでできる、Wordpressでデータ復元する手順
次はデータを復元する方法です。サーバー移転やローカル環境から本番にデータを移す場合のやり方も合わせて解説します。
バックアップ画面で「復元」をクリック
先ほどのバックアップ画面でバックアップ一覧が表示されます。
復元したいデータの右にあるアイコンをクリックしてメニューを表示し、「復元」を選択すればOK。
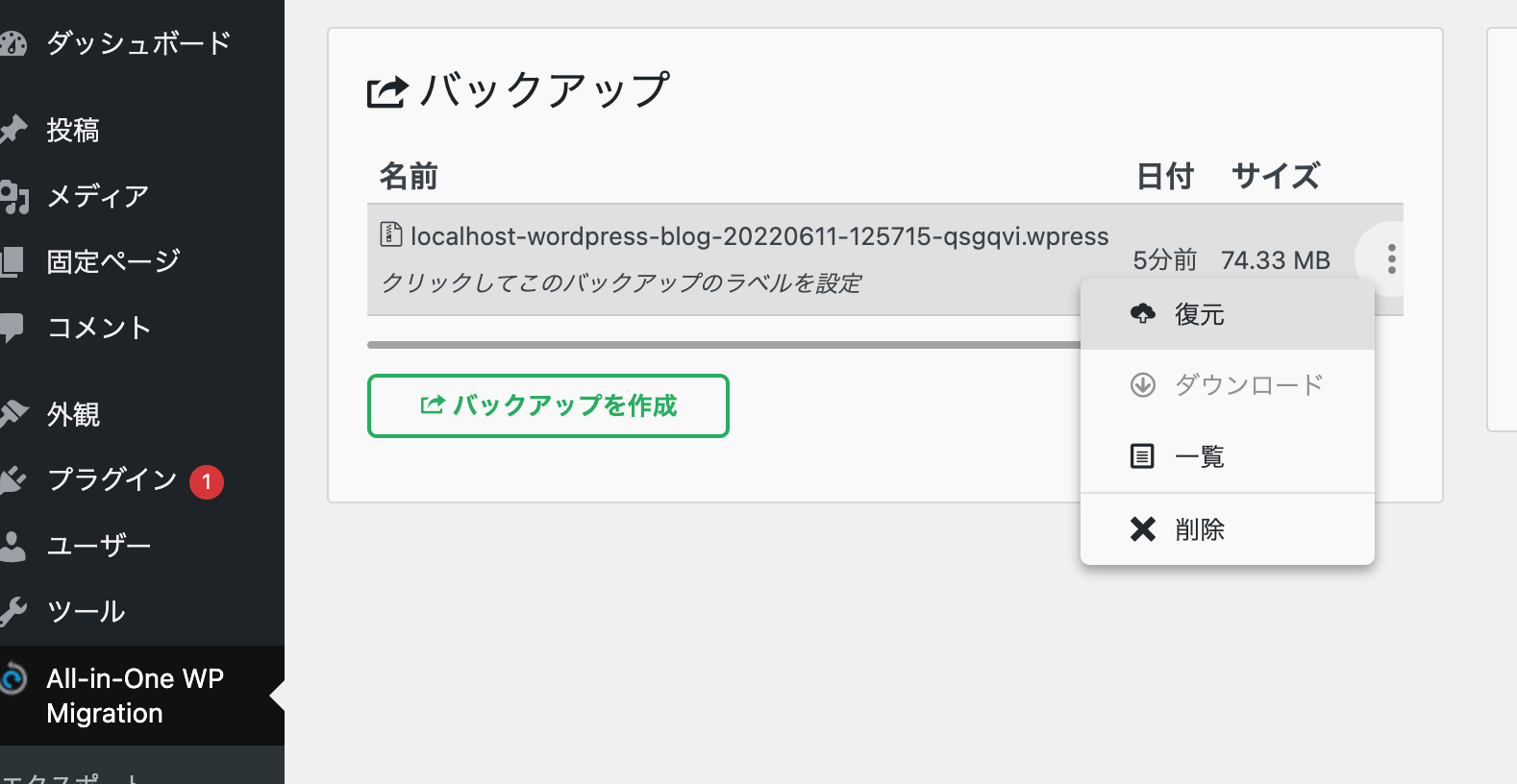
サーバー移転でデータを引っ越しする場合
データを移動する場合はバックアップ作成時にダウンロードしたバックアップファイルをインポートすればOKです。
移転先のWordpressにも「All-in-One WP Migration」をインストールしてインポート画面からデータを選択できます。
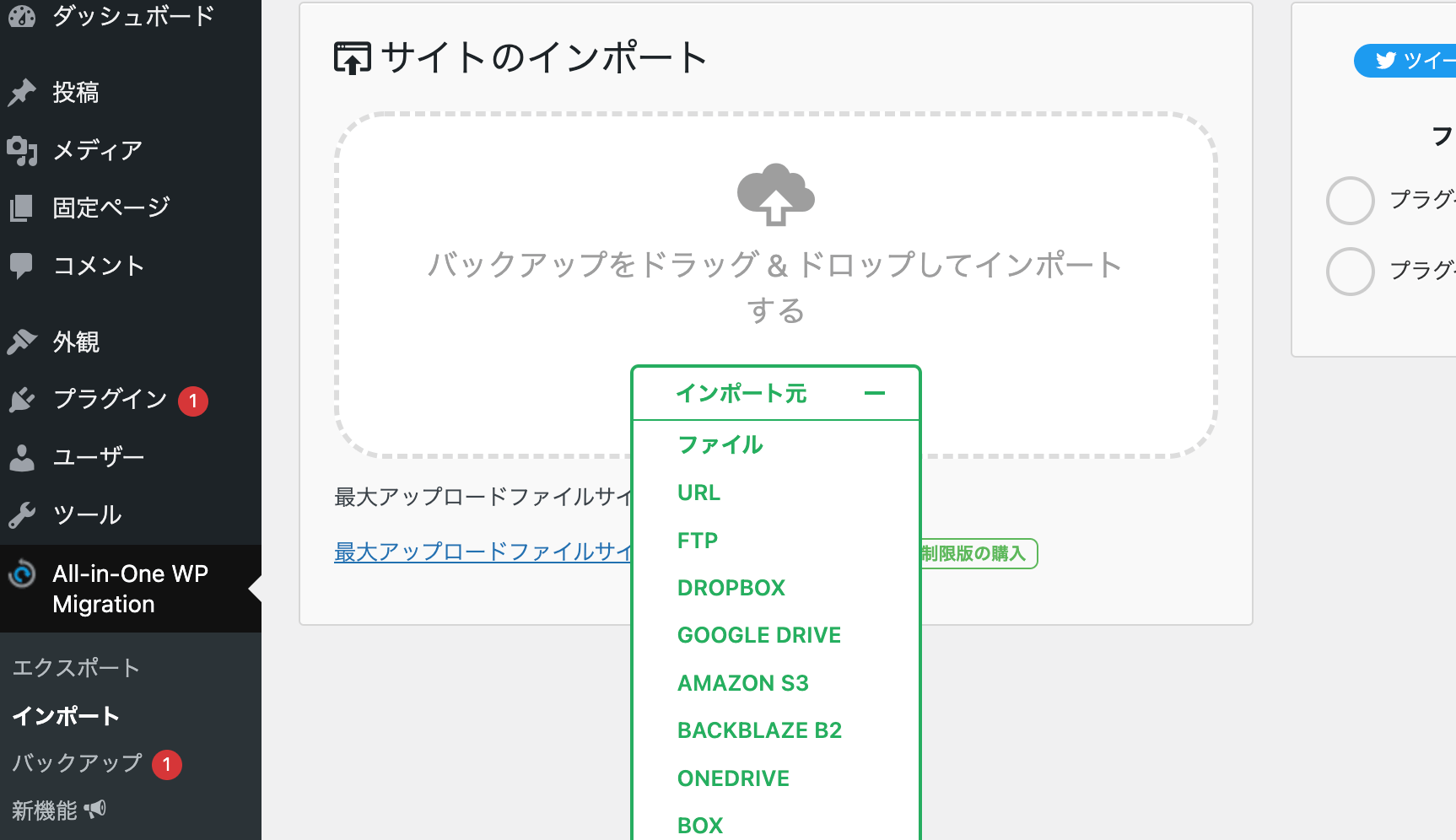
ファイルをドラッグ&ドロップするか、「インポート元」をクリックして「ファイル」からバックアップアップファイルを選択してください。
Wordpressでバックアップする場合の注意点
バックアップも復元もめちゃくちゃ簡単なのですが、いくつか注意点があるのでここでまとめて紹介しておきます。
ユーザーIDやパスワードも復元時に戻る
Wordpressにログインする際に必要なユーザーIDやパスワードが復元時に戻ります。
もしパスワードを変えていたり、サーバー移転先のWordpressの設定で新しいパスワードを使っている場合は以前の状態に戻るので注意してください。
URLは移行先のものに変わるが記事内のデータはそのまま
サーバー移転とURL変更を同時に行う場合もこのプラグインでデータを移すことができます。
新しいURL(ドメイン)でも問題なく記事や画像を表示できますが、記事内に直接記入しているURLは新しいドメインに置き換えられません。
記事を直接変更するか、とりあえず301リダイレクトで対応する必要があります。
定期的にバックアップを作成しておく
「All-in-One WP Migration」は操作が簡単なのですが、自動的にバックアップを取ってくれる機能がありません。
なので定期的にバックアップを作成しておく必要があります。
Wordpressのバックアップはこんなときに使う
バックアップは結構色々なタイミングで使うことになります。
ローカル環境から本番環境にデータを移す
ローカル環境で開発していたテーマや画像データ、記事データなどを丸ごと本番環境に移したいことがあります。
テーマやSQLのデータを個別に移すよりも「All-in-One WP Migration」で丸ごと移すのが簡単です。 注意点のところでも書いたようにユーザー名やパスワードもローカル環境のものと同じになるので注意してください。
サーバー移転でWordpressのお引っ越し
サーバーの移転もそれほど頻繁ではないですがよくあるイベントです。
移転元のWordpressでプラグインを使ってデータをエクスポートし移転先でも同じプラグインをインストールしてインポートすれば一発で引っ越し完了!
あとはページの表示など細かい点を確認するだけです。
エラーを修正できないときにバックアップから復元する
データベースの変更を伴うようなカスタマイズをしているときにどうしてもエラーが直せないときはバックアップから復元できます。
ただ、記事データなども以前の状態に戻ってしまうので、バックアップは定期的に取っておきたいですね。
まとめ
Wordpressのバックアップはデータの引っ越しやローカル環境から本番への移動など色々なところで使います。
設定が難しいプラグインだと毎回やり方を調べるハメになるのですが、こちらは1クリックでバックアップ作成も復元もできるのでめちゃくちゃ便利。